The Campaign Dashboard is the control panel for analyzing and managing your direct mail campaign after it is sent. It captures all of the delivery information that the USPS and Canada Post can track. If your campaign utilizes the free Personalized URL’s from Postalytics, the online response to the campaign is tracked as well. From the dashboard you can manage all the elements of your campaign, including campaign events and goals, visitor and page reports and download pURLs.
Access Your Direct Mail Campaign Dashboard
To jump into your dashboard, click on the dashboard icon of the campaign you’d like to review:
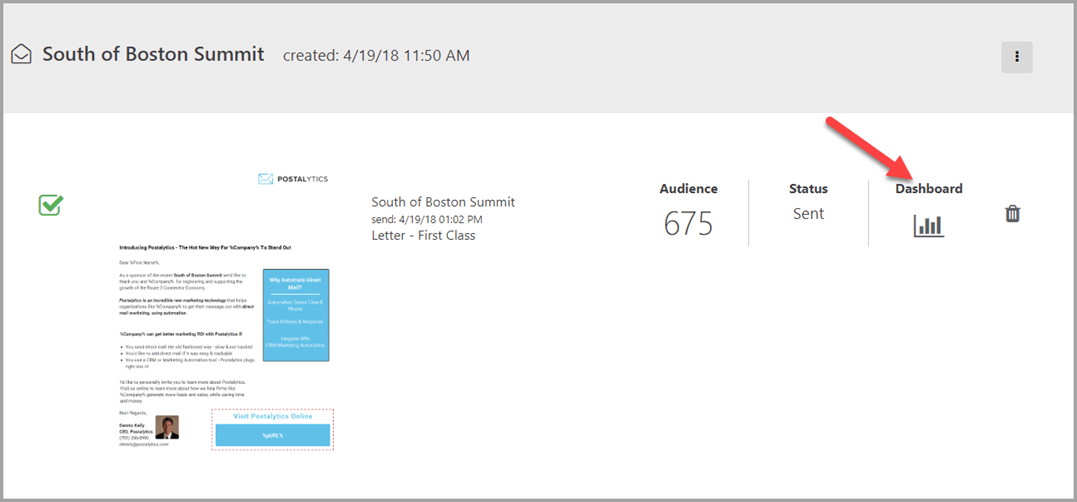
To enter the Campaign Dashboard, simply select your campaign from the “View Campaigns” selection in the top menu in Postalytics. You can either click on the Dashboard icon or the action (3 dot) button and choose Dashboard.
The Top Panel – Campaign Info & Delivery Data – U.S. Mailings
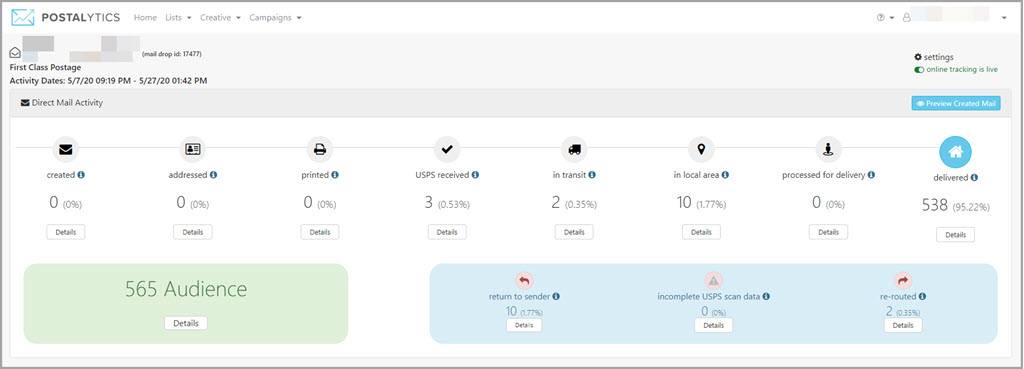
The Top Panel – Campaign Info & Delivery Data – Canadian Mailings
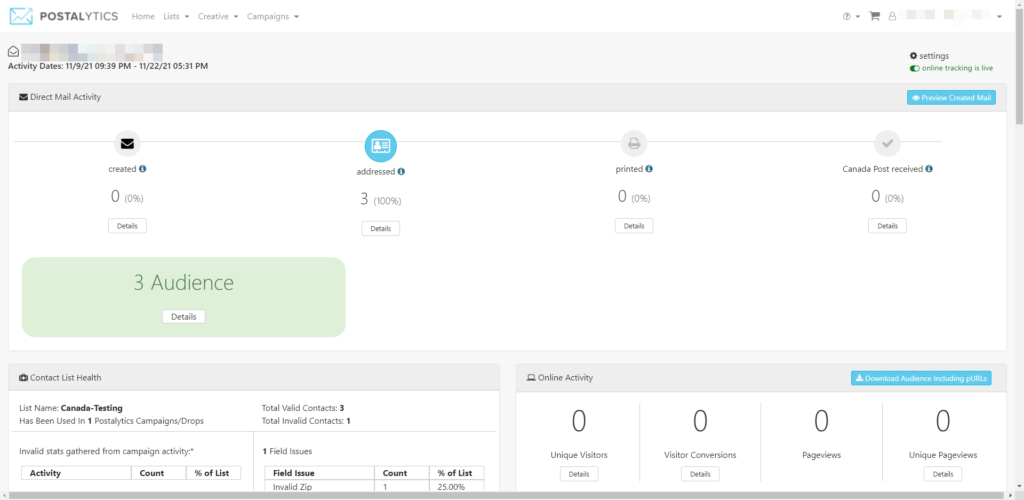
The top panel gives you a snapshot of important information about your campaign, access to campaign settings, and real time status of the scans we receive from the Print Network, USPS and Canadian Post regarding the delivery of your campaign.

Starting on the left, you’ll see the name of your campaign, preceded by a Mail (Smart Send) or Drip (Triggered Drip) symbol to remind of the type of campaign you’re looking at. You’ll also see the “mail drop id“, which you’ll need if you’re planning to do multi-channel campaigns with HubSpot, Salesforce or other CRM/Marketing Automation tools.
The right hand side of the top panel gives you a link to the campaign settings page (where you can modify/update important settings), as well as toggles to turn on or off online tracking (if your campaign is using pURLs) and mail “Test Mode” for Triggered Drip Campaigns.
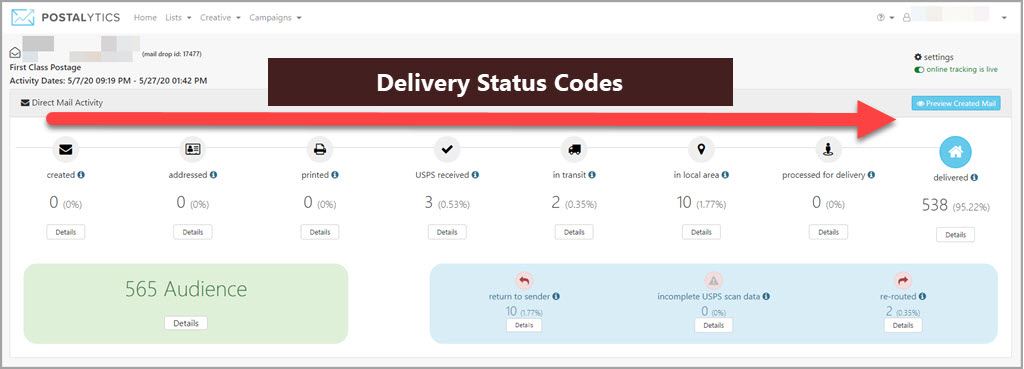
The Direct Mail Activity panel can give you a preview of your created mail (upper right hand corner) along with detailed information about the current status of the delivery of each of your mailpieces.
Preview Created Mail – view, search or download a .PDF of each mailpiece created for this campaign.
Audience – the number of mailpieces created for this campaign. Click the details button to jump to a list of each recipient in the “Offline Audience” panel.
Delivery Status Codes* – this tells you, at any given point of time, how your mail is being categorized during the delivery process. Starting with “Created” and ending with “Delivered” and other final statuses, you can now understand exactly what is happening with your mail delivery. You can mouse over the information icons to get definitions of each status.
*Note: Delivery Status Codes are not available for Canadian Campaign Dashboards.
If you select Details for any of these delivery statuses you will be brought to the Offline Audience report. The Detail button you select will bring you to the report preconfigured for that delivery status. The example below shows the report details when Re-Routed is selected. You can also export all of the data into a .CSV file for offline modification.

